Mac OS X comes with a set of really awesome, HD screensavers. But, they can never be enough. You will want to download and install other exciting screensavers from the web – say, for example, new movie screensavers or festival-themed screensavers.
How To Convert A Screen Saver From .swf To .saver For Mac Free
Installing screensavers were easy (they’re still easy), but the way you added them to your library has changed in Mac OS X Mavericks or Yosemite. The updates in software and GateKeeper security have made the procedure a little lengthier. And for a few people, complicated.
It is no longer a “double-click and install” procedure, especially for third-party apps. If you try to do so, you will get an error message that the file cannot be opened, as it is from an unknown developer. However, do not be disheartened! Here are a couple of ways to install your favorite screensavers from the web on your Mac OS X.
How to Add Screen Saver via Right-Click on Mac
This method works for files having an extension of, “.saver.” For the files having the extension of “.qtz” extension, follow method #2.
Mac users interested in Convert swf to screensaver for os x generally download: Screentime for Flash 5.0 Screentime for Flash is the first screen saver creation tool for Flash. Eltima SWF to FLA Converter for MacOS v.1.1 Convert Flash into FLA format in one click with SWF to FLA Converter for Mac. In expert mode there are over 50 options to customize Fla timeline and resulting file workspace, group objects into libraries, adjust ActionScript conversion settings, etc.
Step #1. Open “Finder” from your dock.
Step #2. In it, locate the screen saver you want to install. It will end with extension “some_name.saver” (some_name being the file name.) Right-click on file and choose “open.”
Step #3. A warning message will pop up, “some_name.saver is from an unidentified developer. Are you sure you want to open it?” Click “Open.”
Step #4. Your “System Preferences” will automatically start in your Screen Saver window. With it, you will get a dialogue box asking to install the selected screensaver for the current users or all users on your Mac. Check the appropriate box and click on “Install.”
Step #5. Now, activate the new screensaver from the list as usual.
How to Add Screensaver via Screen Saver Folder on Mac
This method works for the files having the extension of, “.qtz.”
Step #1. Press Command+Shift+G and type ~/Library/Screen Savers/
Step #2. Drag the downloaded screen saver file in the “Screen Savers” folder. (side note: you can drag .saver files into the folder and they’ll work too)
Step #3. Go back to the “Apple” menu → System Preferences → Desktop & Screen Savers to locate this file and use it.
Note that if you want the screen saver to be available for all users on your Mac, in the first step, go to /Library/Screen Savers/ (skip the ~).
That’s all folks!
Do share your feedback with us in the comment.
Jignesh Padhiyar is the co-founder of iGeeksBlog.com who has a keen eye for news, rumors and all the unusual stuff that happens around Apple products. During his tight schedule, Jignesh finds some moments of respite to share side-splitting contents on social media.


- https://www.igeeksblog.com/author/iosblogger/
- https://www.igeeksblog.com/author/iosblogger/How to Share Purchased Apps Between iPhones and iPads
- https://www.igeeksblog.com/author/iosblogger/
- https://www.igeeksblog.com/author/iosblogger/
The Photos app on Mac is a highly versatile tool. Not only does it store and organize your images, you can also set it as your screensaver. Setting a Mac screensaver photos slideshow provides a personal touch to your display because of the special memories represented by the pictures. You can select a set of images from Photos and set them as your screensaver .
This article will teach you how to set up your Mac screensaver using the Photos album with just a few clicks. So when your Mac is not being used, your Mac screensaver photos slideshow will turn your screen into a digital picture frame.
Follow this step-by-step guide to set your Photos library as a screensaver:
- Click the Apple logo and choose System Preferences from the dropdown menu.
- Click Desktop & Screen Saver.
- Go to the Screen Saver tab where you can choose the type of screensaver that you want and the images you want to include from the Mac screensaver photos album.
- In the Screen Saver window, choose the animation you want from the left-side menu. You can choose Floating, Flip-up, Reflections, Origami, Shifting tiles, Sliding panels, Photo mobile, Holiday mobile, Photo wall, Vintage prints, Ken burns, Classic. The last five screensaver options (Flurry, Arabesque, Shell, Message, iTunes Artwork, Word of the Day and Random) do not use images.
- In the right-side column, click the dropdown arrow next to Source to choose which images you want to use. You can choose Recent Photos Events to load the most recent pictures added to the Photos app, or you can click Photo Library.
- When you click Photo Library, you’ll be asked to choose a set of photos to be used for the screensaver. You can click individual photos, Moment, Collection, Place, Year, Face, Album or Shared iCloud album.
- Tick off the Shuffle slide order box if you want the screensaver to cycle through your chosen photos in random order.
- Click Start After at the bottom left of the window to set up the time when the screensaver should start. You can choose from 1 minute to 1 hour from the dropdown menu. Your screensaver will only start playing when your computer has been idle for the time specified here. So if you set the screensaver to start after 30 minutes, your screensaver will only play after your computer has been idle for 30 minutes.
- If you want to show the time when the screensaver is being played, tick off the Show with clock box.
You can see a preview of your screensaver in the upper-right of the window so you have an idea how it will look like.
How To Convert A Screen Saver From .swf To .saver For Mac Windows 7
If you want your screensaver to be activated whenever you reach one of the screen corners with your pointer, click the Hot Corners button on the lower-right of the screen. Choose the corner you want to use and then click Start Screen Saver from the pop-up menu.
For security purposes, you should set your computer to require a password after your Mac has gone to sleep or your screensaver has been activated. You can set this up by heading to System Preferences > Security & Privacy > General. This will require you to enter your account password after the specified time has passed to protect your computer from unauthorized access.
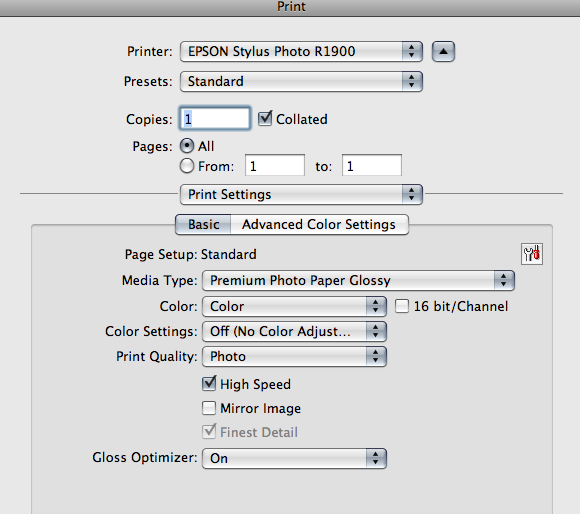
How to Display Screensaver at the Login Window
The login screen can be boring, but you can prompt your Mac to display a screensaver to add a personal touch to your login window. This feature is available for Macs running OS X v10.6 and later, but your Mac needs to be in a workgroup for this to work.
The screensavers you can use are also limited to Apple screen saver modules, Arabesque, Shell, Spectrum and .slideSaver bundles. Photo-based screensavers, such as Photos album Mac screensaver, won’t work because the Photos library and other photo sources are unavailable when you’re not logged in.
You can set the screensaver for your login window using the OS X Server Profile Manager, the OS X Server WorkGroup Manager, or via Terminal. You can find the complete instructions here, but take note that the page has been archived and is no longer updated by Apple.
Mac Photo Screensaver Not Working
Sometimes screensavers fail to start or won’t load your images even though the Preview shows a perfectly working screensaver. If your screensaver doesn’t work, here are some steps you can take to resolve the issue:
- Restart your Mac by clicking the Apple logo and selecting Restart from the dropdown menu.
- Try other photos. Select a different batch of photos from your library to be used as screensaver.
- Check for processes or apps that prevent your screensaver from starting. To see which process is causing this, open Activity Monitor by accessing it from the Utilities folder. Click the CPU tab and right-click on the Process Name, then select Preventing Sleep from the right-click menu. This will create a new column labeled as Preventing Sleep. Scroll through the list of processes here and when you see the word Yes in the Preventing Sleep column, it means that that particular process or app is preventing your screensaver from running. All you need to do is quit the app and your screensaver should now work.
- Delete your junk files and optimize your Mac. Trash files can cause issues and affect the performance of your computer. You can use an app such as Outbyte MacRepair to totally get rid of junk files, resolve issues on your computer, maximize your RAM, and boost your Mac’s performance.
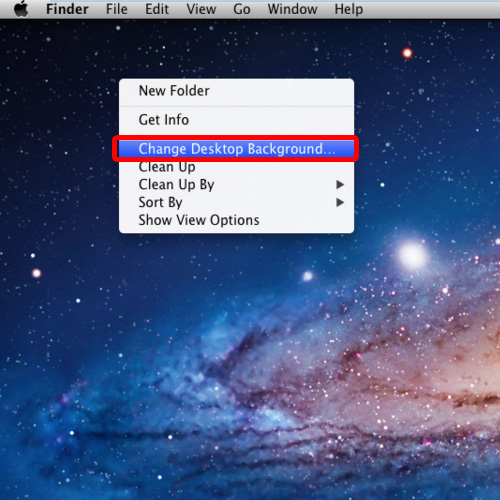
Conclusion:
How To Convert A Screen Saver From .swf To .saver For Mac Download
Displaying a screensaver is a good way of customizing your screen and making it less boring. We hope that this guide will help you in setting up your personal screensaver using your most treasured photos.
How To Convert A Screen Saver From .swf To .save For Macbook Pro
See more information about Outbyte and uninstall instructions. Please review EULA and Privacy Policy.