Now you’ve identified the Outlook for Mac data folders, you can compress them. HFS+ Compression with Outlook 2016 for Mac Our tests of HFS+ compression saved 9GB of disk space from 20GB of Outlook data – a whopping 47% improvement. Here’s the results of some folder HFS+ compression. Apr 27, 2016 Microsoft Outlook® data files can grow quite large over time. Luckily, there is a simple way to compact unused space in your Outlook PST files which will reduce their size and increase their speed. Microsoft Outlook® data includes all your Emails, Tasks, Appointments, Contacts, and Notes, as well as any of their associated file attachments. To reduce the size of your Outlook Data File (.pst) or Offline Outlook Data File (.ost), you can manually compact the data file. Select your version of Outlook below to see instructions on how to reduce the size of a.pst or.ost file. Newer versions Office 2010 Office 2007 Reduce your mailbox size.
Home > Sample chapters > Microsoft Office > Outlook
- By Maria Langer
- 4/15/2011
- Viewing and Sorting the Contacts List
Chapter at a Glance
There’s no practical limit to the number of contacts you can add to your Microsoft Outlook for Mac 2011 contacts list. Each time you add a contact record, the list grows. Before long, you may have dozens—or even hundreds—of contacts stored in Outlook for Mac.
Fortunately, Outlook makes it very easy to keep contacts organized. You can change the appearance of the Contacts view to sort contacts in a different order or display information in a different layout. You can assign one or more categories to contacts to put them in context. You can group contacts into folders. You can also search for contacts based on one or more fields of information and save those searches as smart folders, making it easy to find the same contacts again. This chapter looks at all of these contact organization techniques.
Viewing and Sorting the Contacts List
The appearance of the contacts list depends on several factors:
The appearance and position of the reading pane.
The sort order of the contacts in the list.
The columns displayed in the contacts list.
You can set each of these options independently, with a wide range of variables. As a result, there is almost an infinite number of ways to display the contacts list in Outlook.
Outlook offers three options for displaying the window’s reading pane in Contacts view:
Right This option displays the reading pane on the right. This is the default option.
Below This option displays the reading pane below the contacts list. This widens both panes.
Hidden This option removes the reading pane from view. To see a contact’s records, you must open its contact window.
If you place the reading pane below the contacts list or hide it entirely, the contacts list widens and displays more columns of information. This makes it possible to see more information about each contact without having to select it in the list. You can even specify which columns you want to appear.
You can sort the contacts list by any contact field, making it easy to display contacts in the order in which you need them to appear. Outlook offers two ways to change the sort order:
Use the Arrange By menu to choose the field you want to sort by.
In the contacts list, click the column heading for the field you want to sort by.
In this exercise, you’ll explore the options on the Organize tab’s Reading Pane menu to change the appearance of Contacts view. You’ll also change the columns of information that appear in the contacts list with the reading pane hidden. Finally, you’ll experiment with different ways to change the sort order of the contacts list.

On the Organize tab, click the Reading Pane button to display its menu of options.
Click Below. The window’s view changes to display the reading pane below the contacts list.
Click the Reading Pane button again, and then click Hidden. The reading pane disappears.
On the Home tab, click the Details button. The view changes to display the reading pane on the right.
On the Home tab, click the List button. The view changes to display the reading pane beneath the contacts list.
Click List again. The view changes to remove the reading pane again.
On the Organize tab, click the Arrange By button to display its menu of options.
Click Company. The contacts list is sorted alphabetically by the Company field. Note that if a record does not include data in that field, that record will be sorted to the top of the list.
Click the Arrange By button again to display its menu of options.
Click Work Zip. (You will have to scroll down on the menu to find it.) The records are sorted by the work address ZIP code. Note that a field does not need to be displayed to be used as a sort field when you are using the Arrange By menu.
In the contacts list, click the Primary E-mail column heading. The list is sorted alphabetically by that field, the column heading turns blue, and an up-pointing triangle appears on its right side.
Click the Primary E-mail column heading again. The list is sorted in reverse alphabetical order by that field and the triangle on the heading’s right side changes to point down.
On the menu bar, click the View menu, and then point to Columns to display the Columns submenu.
Click Work Fax. (You will have to scroll down on the menu to find it.) The Work Fax column is inserted in the contacts list between the Mobile Phone and Categories columns.
On the menu bar, click the View menu and then point to Columns to display the Columns submenu.
Click Mobile Phone. (You may have to scroll down on the menu to find it.) The Mobile Phone column is removed from the contacts list.
Position the mouse pointer on the line between the Work Fax and Categories column headings. The mouse pointer turns into a vertical line with an arrow pointing to the left.
Press the mouse button and drag to the right. The Work Fax column gets wider so phone numbers can fit. You can use this technique to change the width of any column.
Position the mouse pointer on the Company column heading, press the mouse button, and drag to the left. As you drag, the entire column moves with the mouse pointer.
When the column is on to the left of the Primary E-mail column, release the mouse button. The two columns change place.
On the Organize tab, click the Arrange By button to display its options.
Scroll down to the bottom of the menu. Apowersoft screen recorder karanpc. The last command, Make This The Default View, would set the current view options as the default view for the contacts list. Do not choose this command now.
Click Restore to Defaults. The contacts list returns to the default settings for columns and sort order.
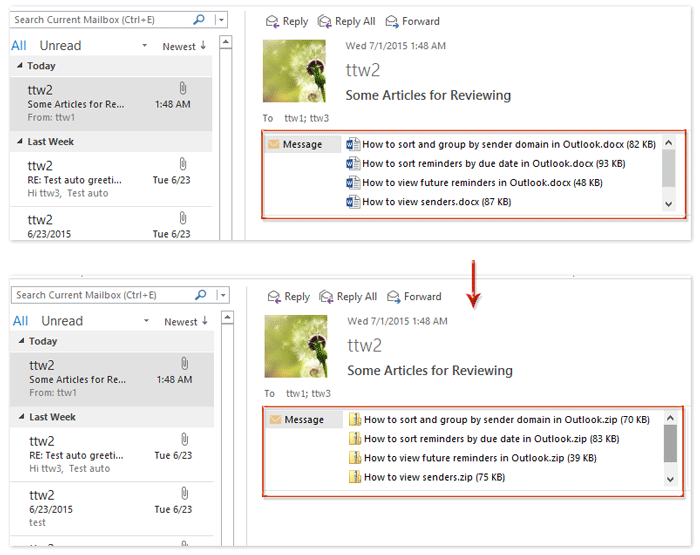
This chapter is from the book
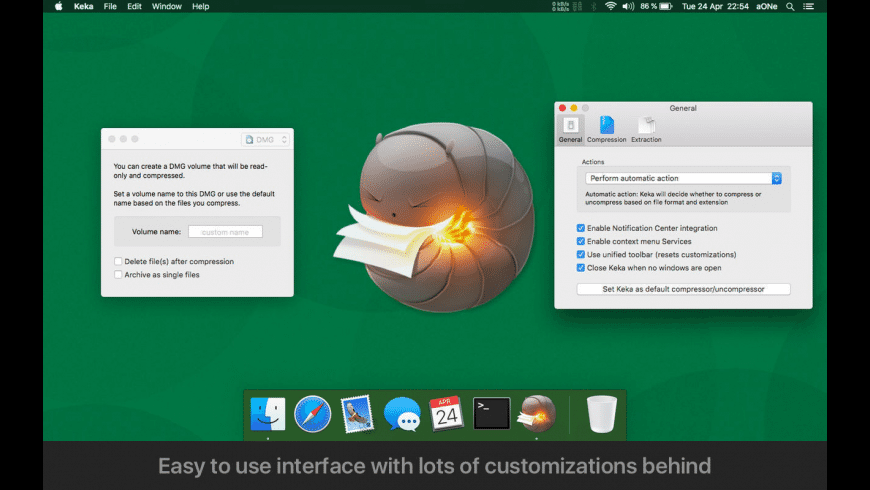
Related resources
Compress Microsoft Outlook For Mac Windows 10
- By Joan Lambert
- Book $22.99
Compress Microsoft Outlook For Mac Os
- By Joan Lambert
- eBook (Watermarked) $18.99
Compress Outlook Email
- By Joan Lambert
- Book $34.99