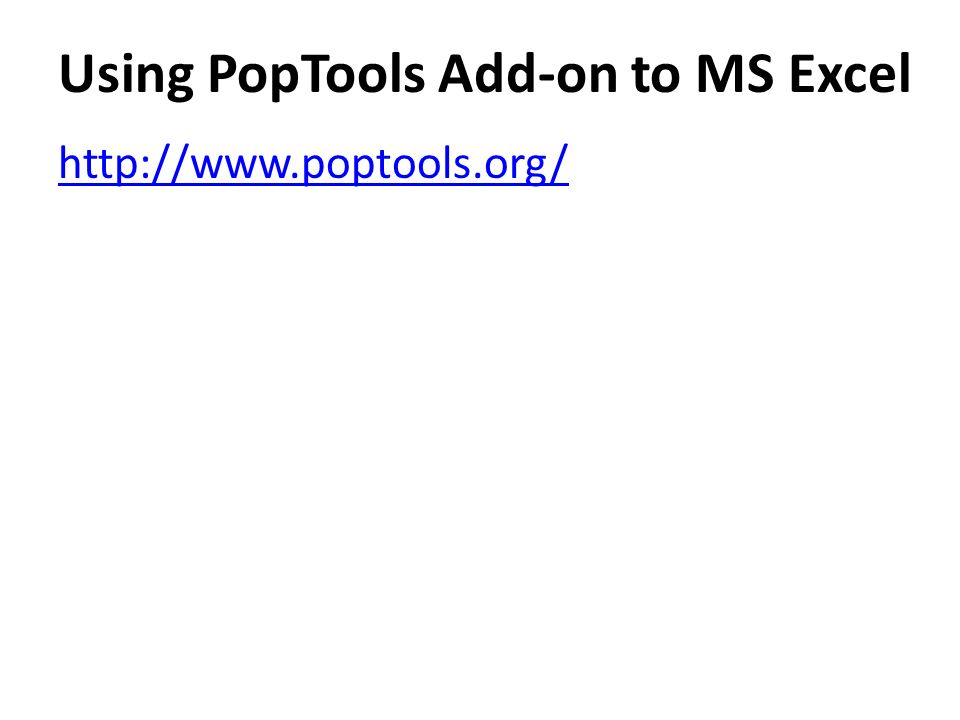Mar 31, 2018 The easiest way to install PopTools is to download the above executable setup file (2.8 Mb). This is a standard Windows installation file. When the download is complete, double-click the file in Explorer to start the installation process. After installing SOLVER, run the setup file downloaded from this web site. Jan 19, 2017 If you want to add any description for any cell you select in Excel, pop-up message box is undoubtedly a good choice. With VBA code, you could easily create or delete pop-up message box to excel cell. Add or Remove Pop-up Message Box to Excel Cell Using VBA Code. Step 1: Open worksheet with cells that you need to display message box when you.
- How To Install Pop Tools In Excel Shortcut
- Tools In Excel 2010
- How To Install Pop Tools In Excel File
- How To Install Pop Tools In Excel Spreadsheet
If you want to add any description for any cell you select in Excel, pop-up message box is undoubtedly a good choice. With VBA code, you could easily create or delete pop-up message box to excel cell.
Add or Remove Pop-up Message Box to Excel Cell Using VBA Code
Step 1: Open worksheet with cells that you need to display message box when you click it.
Step 2: Right click the sheet tab and select View Code from the context menu.
Step 3: Confirm sheet you choose in appearing Microsoft Visual Basic for Applications window.

Step 4: Copy and paste following VBA code in the right blank code window.
Private Sub Worksheet_SelectionChange(ByVal Target As Range)
If Not Intersect(Target, Range(“A1:C10”)) Is Nothing Then _
MsgBox “Please input a number”, vbInformation, “Kutools for Excel”
End Sub
Notes:
- In the code, “A1:C10” means that message box will pop up when click on any cell of this range.
- “Please input a number or name” is displayed content of the message box.
If you want to change the content in pop-up message box, please enter that you want to display.
Step 3: Press Alt + Q to close the Microsoft Visual Basic for Applications window.
How To Install Pop Tools In Excel Shortcut
From now on, when clicking on any cell of range A1:C10, you will get a message box as below screenshot shown.
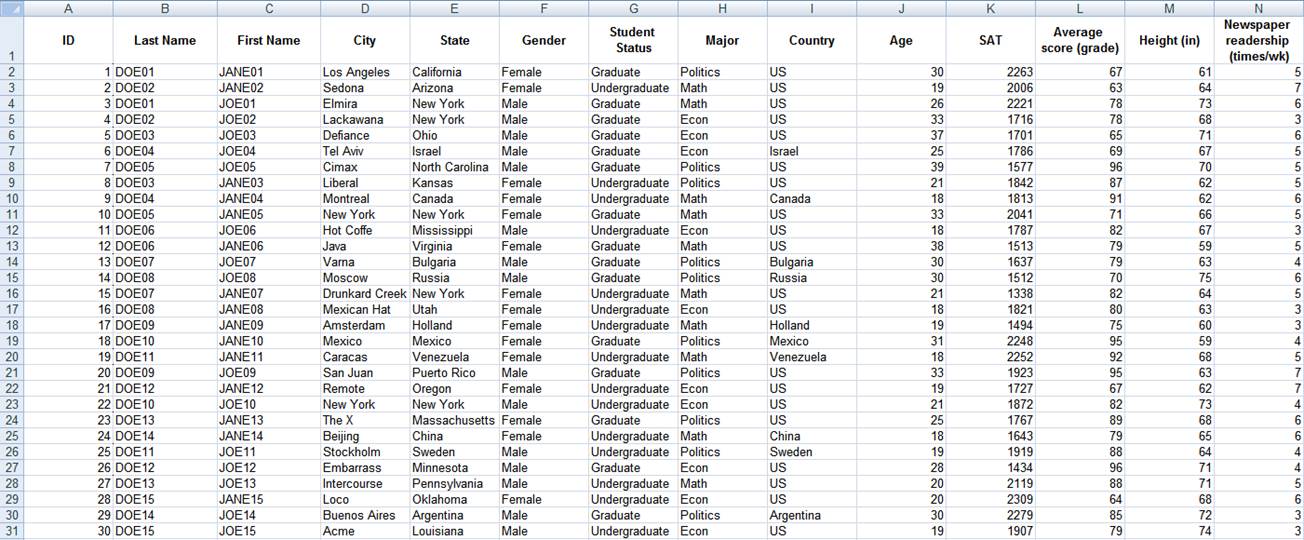
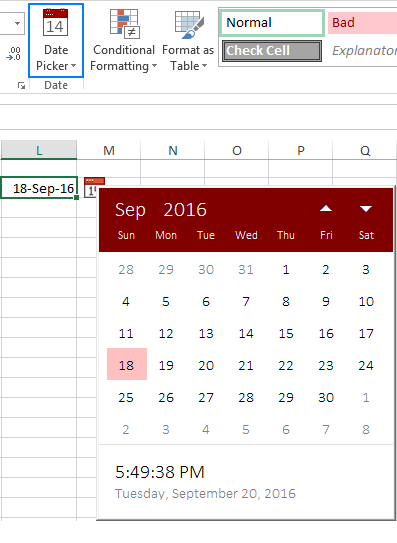
And if you want to remove the message box, just need to select the sheet tab to view its VBA code, and delete the code. Then there would be no pop-up message box to excel cell.
Related Articles:
Powerful and complex, Microsoft Excel comes packed with so many tools that it's often hard to know which tool can solve a particular problem. Ever feel like it's easier to just keep doing things the slow way simply because it works? But you deserve better than that, so we've gathered five essential Excel tools that save you time and effort. If you're not currently using them, it's time to up your game.
Excel Essentials: 5 Tools You Should Use
1. Flash Fill
Excel's Flash Fill feature makes it easy to fill data in an Excel worksheet based on adjacent data patterns. Flash Fill looks at the surrounding data, and then it fills a range based on what it finds. You might, for example, use Flash Fill to separate names (or to join them together) when you have a column or columns of name data in the wrong format.
Tools In Excel 2010
When you need to arrange existing data differently, Flash Fill can do in seconds what might otherwise take hours of manual work.
How to use Flash Fill: Create one or more empty columns alongside the existing data. Start typing the data that you want to see in the column. As you proceed, Excel looks for a pattern and, when it sees it, it enters the remaining data automatically for you. If Excel gets it right, all is good.
If it doesn't, then continue; edit the entries it didn't get right, and Excel will adjust the filled data according to the new pattern. You can also access Flash Fill from the Data tab on the Ribbon. Flash Fill can save you hours of manual work and avoid the need to write custom macro solutions.
2. Filter and Calculate with Tables
When you're working with lists of data in Excel, the Format-as-Table option (in the Styles area of the Home Bluestacks 1 indir windows 7. tab) does a lot more than simply format your data. When you click in a list of data and apply a table format to the data using this tool, Excel also adds a filter to each column.
The Format-as-Table option does much more than apply simple formatting to list data.
You can use this to sort and filter the data. From the Table Tools > Design Tab you can set special formatting for columns and rows within the table, and then click Total Row to add a total row. When you then click in a cell in the total row, a dropdown list appears from which you can select a function to apply to that column of data, such as sum, average, count and so on.
Excel creates these calculations using a subtotal function, which means they show results for visible data only. And when you create a chart based on the table data, that chart is dynamic and will expand to include any data that you add to the table in future.
3. Dropdown Lists
When you're typing data into a list—and if one or more cells above contain that same data—you can enter it using a dropdown list. Simply click in the cell and press Alt + Down Arrow and a list of contents from the cells above the current cell will appear. Click the entry you want to use and press Enter. This speeds up the cellpadding='3' cellspacing='0' width='350'>Do you have a comment or question about this article or other small business topics in general? Speak out in the SmallBusinessComputing.com Forums. Join the discussion today!
This article was originally published on September 11, 2015
Get free tips, news and advice on how to make technology work harder for your business.
Learn moreEnterprise Apps Daily Newsletter
How To Install Pop Tools In Excel File